Boss有话说
写文章的时候经常用到 GIF 动图展示 App 的交互和使用方法,出于对网站访问速度和服务器流量方面的考虑,不少网站对上传图片的体积有严格的限制,如何做一张画质好、体积小的 GIF 动图就成了难题。
KAP:免费、功能全的 macOS 录屏工具
Kap 是 macOS 平台上一款开源的录屏工具,使用也比较简单:通过菜单栏中的 Kap 或者快捷键打开软件的录制工具栏,选好录制模式后点击中间的开始按钮就可以开始录屏。
Kap 支持三种录制模式:
- 自定义录制区域
- 录制指定的应用程序窗口
- 录制屏幕
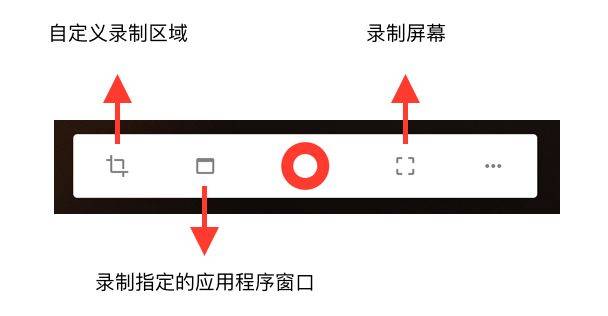
使用 Kap 录制的视频文件默认帧率为 30 帧,提供了 60 帧的设置选项。软件提供了显示鼠标指针、显示鼠标动作、录制过程隐藏桌面图标和开启勿扰模式、更改录制文件存储位置等设置选项,几乎涵盖了录屏必需的基础功能。
录屏后,Kap 支持进行一些简单的调整,比如更改尺寸、帧率和存储位置,导出格式支持 GIF、MP4、WebM、APNG 四种格式。
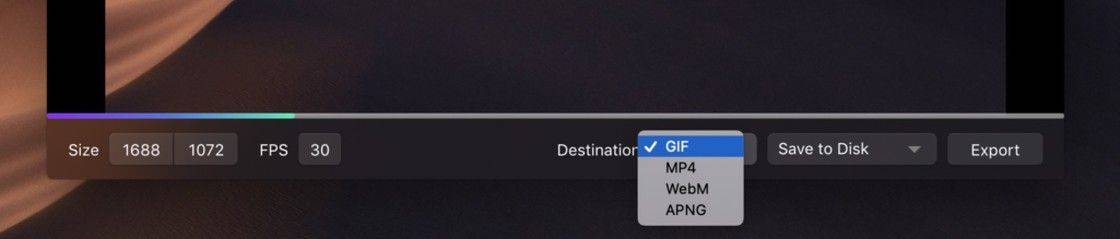
除了基础功能,Kap 也有亮点。软件内置了一套插件系统,提供了如复制 GIF 图像到剪贴板、分享 GIF 文件到 Dropbox 等实用插件。不过,Kap 的插件多数与分享功能相关,支持的都是国外服务,对于国内用户的实用性比较弱。Kap 的插件数量目前也比较少,还不能自定义,只能等开发者继续完善插件功能了。
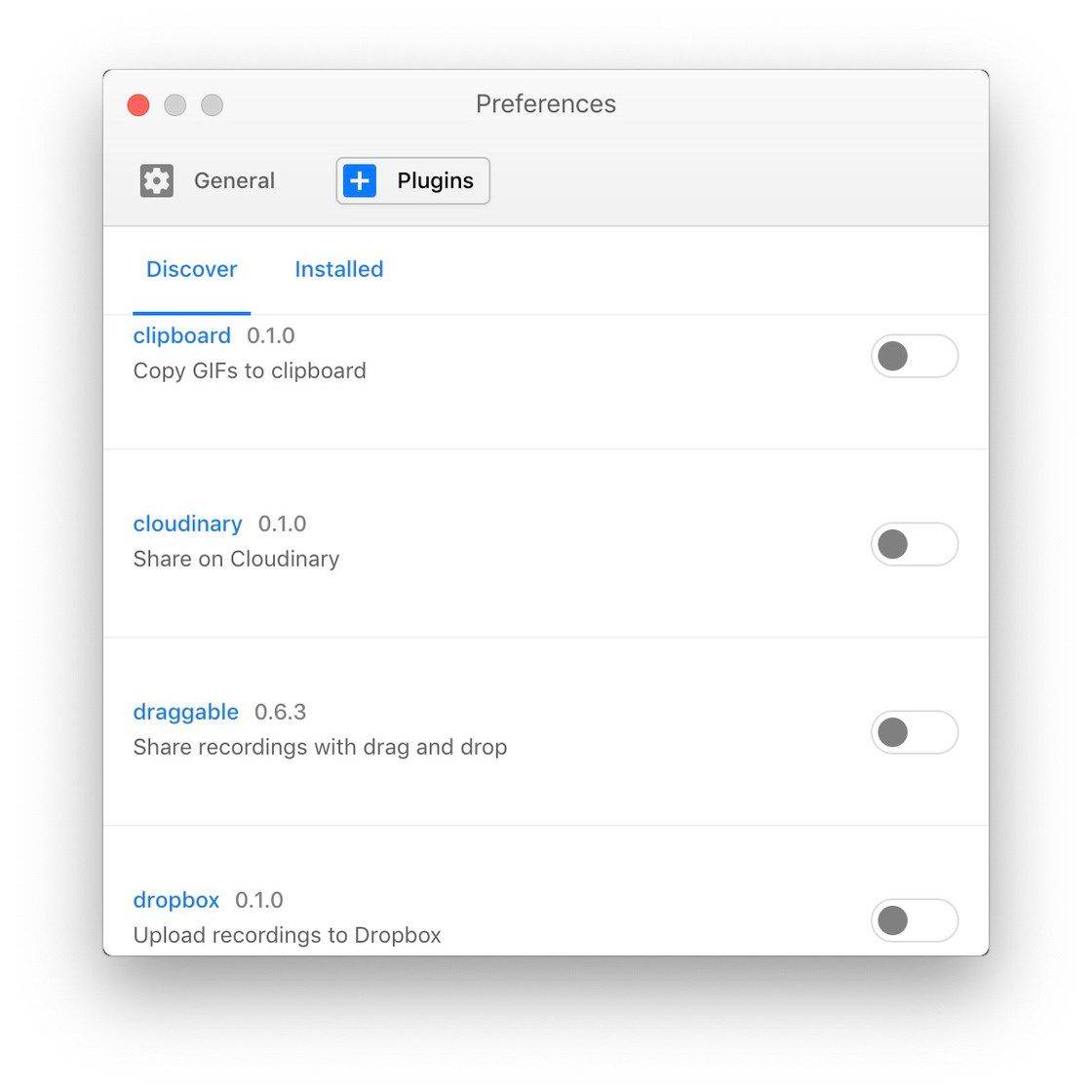
你可以在 Kap 官网 下载 Kap 的正式版本,也可以在 软件的 GitHub 页面 下载最新的 3.0 测试版本,软件完全免费,仅支持 macOS 系统。
LICEcap:免费、支持双平台,文件体积控制优秀
比起 Kap 超过 100 MB 的软件体积,LICEcap 的大小虽然只有 2 MB,像调帧率、显示鼠标动作、设置 GIF 循环方式等基础功能一个都不少。另外,LICEcap 还支持在录制过程中直接移动软件窗口,改变录制区域;如果演示区域的范围变化比较大,LICEcap 能够让你在限制录屏窗口尺寸的同时,保证演示内容的完整和直观。
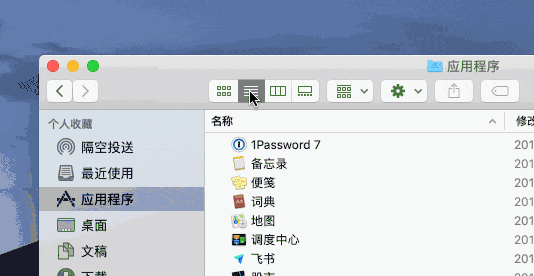
LICEcap 是我用过的 GIF 工具里,在不调参数的前提下,对于录制文件体积控制的最好的应用,只是写文章介绍软件功能时录张动图,LICEcap 录制出来的文件体积基本保持在几百 KB 到 2 MB 不等,画质方面也少有色彩失真严重、画面模糊的情况。
LICEcap 是一款免费的开源软件,支持 macOS 和 Windows 平台,你可以在 官网 下载 LICEcap。
试试这几款能压 GIF 的压图工具
如果你做出来的 GIF 图不能满足你的需求,你还可以用支持压缩 GIF 的压图工具,进一步压缩 GIF 文件的体积。
ezGIF:免费的在线压缩工具
ezGIF 是我经常用的 GIF 压缩工具,使用方法很简单:在「GIF Optimizer」界面上传 GIF 文件,拖动调整压缩率的进度条,越往右压缩率越高,调好压缩率之后就可以压图了。
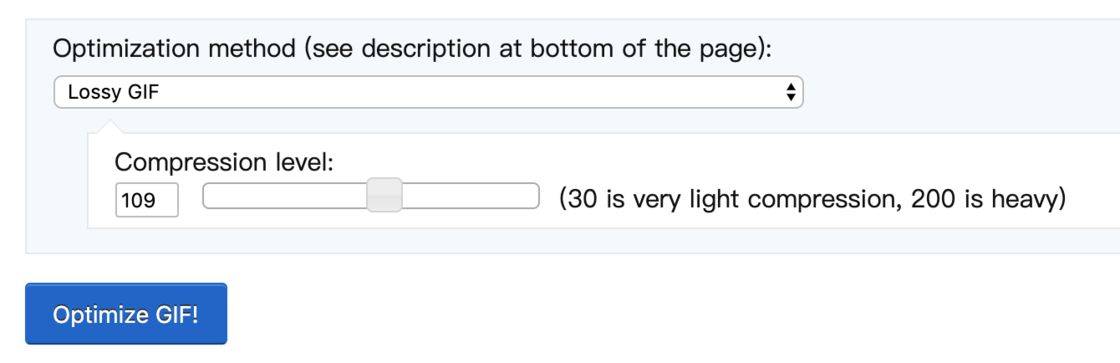
用 ezGIF 压图后,你可以直接预览压缩后 GIF 的画面和体积,如果你不满意,可以选择调整压缩率重新压图。除了重新调整压缩率,你也可以选择在压图之前或之后进行像裁剪、调整尺寸、调整 GIF 播放速度等一些基础操作,来尝试进一步降低 GIF 的体积。

虽然是一款在线工具,ezGIF 的处理速度还算不错,只调整压缩率的情况下,得到的 GIF 图也基本上够用了。
Optimage:支持 GIF 压缩,免费版就够用
macOS 上的图片压缩工具不少,有免费开源的 TinyPNG,也有以设计见长的 Squash。不过,它们的缺点也很明显:不能压 GIF。
Optimage 是一款还算老牌的图片压缩工具,上个月发布了 3.0 版本。除了基本的 PNG、JPEG 等格式的图片压缩功能,Optimage 还能压缩 MP4、HEIC、WebP 等格式的文件,可谓相当全面。
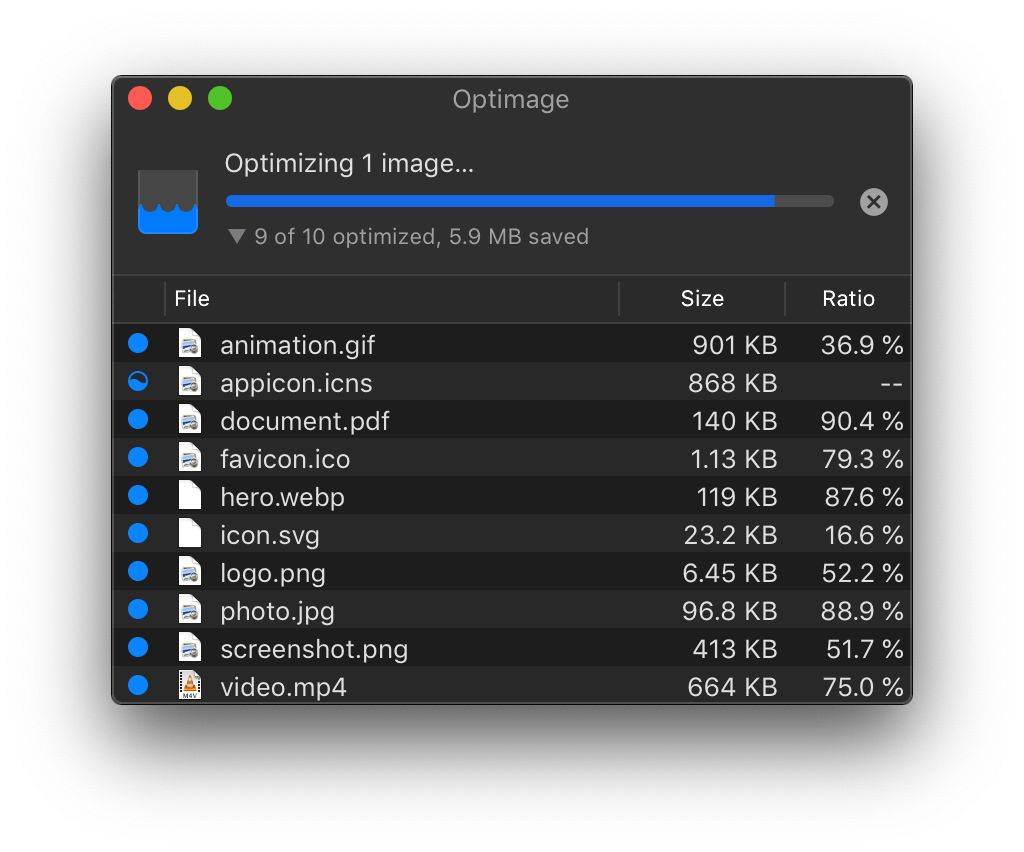
在压图效果方面,我在不改变软件默认参数的情况下进行了多张图片的压缩测试,Optimage 对于 PNG、JPEG 等常见图片格式文件的压缩率平均能达到 70% 以上,对于 GIF 的压缩效果则相对差一些,还是能应付一些小尺寸 GIF 文件的压缩场景。
Optimage 的免费版本每天能压 24 张图,足够应付大部分日常的写作场景了。关于压缩率数据,你可以在 官网 找到更多开发团队对于同类软件的对比数据表格。
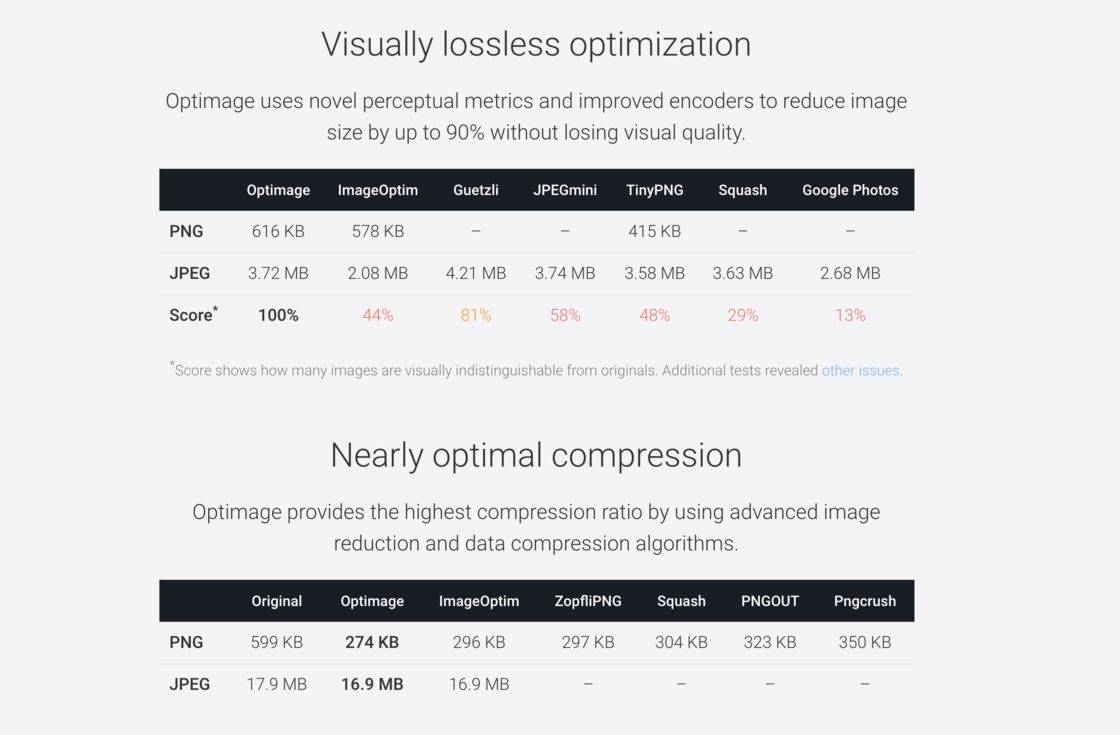
PP 鸭:双平台、老牌国产压图工具
PP 鸭是一款老牌的国产压图工具,主打智能压缩算法的功能。据开发团队称,PP 鸭整合了多种优秀的开源图片压缩算法,软件能够自动根据图像特征自动选择合适的压缩参数,还支持批量压图。
PP 鸭在官网给出的 GIF 压缩测试案例显示,GIF 文件的压缩率超过了 30%。我在实际测试之后得到的结果虽然略低于官网给出的数据,也还算不错,考虑到 PP 鸭除了 GIF 还支持大多数常见格式的图片压缩。
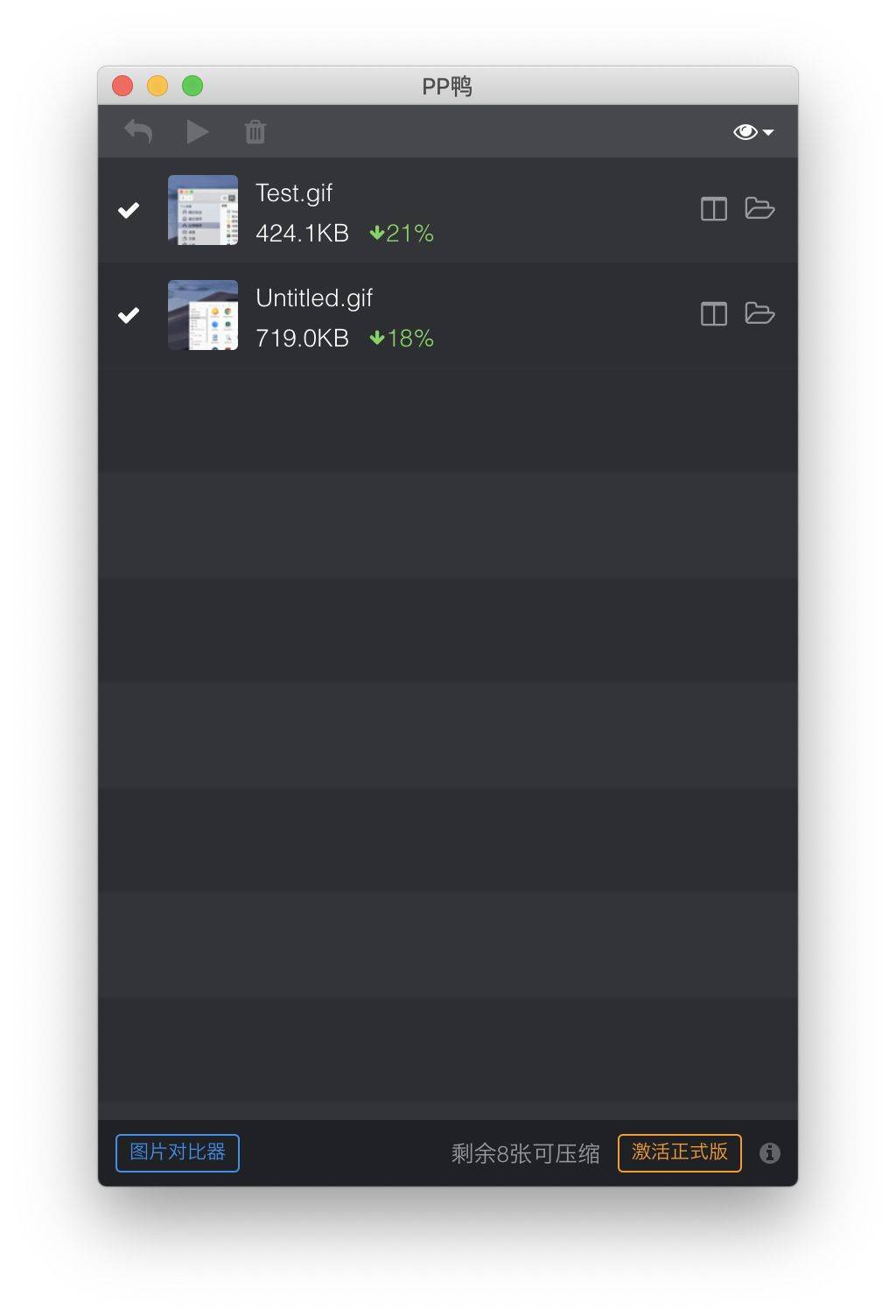
PP 鸭支持 macOS 和 Windows 平台,你可以在 官网 下载软件,免费版本每天的压图数量限制为 10 张,付费版本售价 ¥69.9,没有压图数量的限制。
参数怎么调?
如果你经常在网上写文章、写博客,经常和 GIF 打交道,可能因为写作平台的限制、或者出于节省博客服务器流量的考虑,你可能对 GIF 文件的画质和体积有更多和更高的要求。这时候,你就要了解 GIF 图像里不同参数的意义和作用,学会如何在 GIF 图像的画质、体积和流畅度之间保持比较好的平衡了。
由于 GIF 图像可以调的参数很多,写这篇文章的目的也不是为了向你科普 GIF 的背景、技术和原理,所以我不会对 GIF 中的每项参数进行详细的介绍,而是将 GIF 图像中最容易理解、也最好掌握的几项参数介绍给你,希望能帮你简单做出一张符合自己需求的 GIF 图片。
一般来说,功能全面的 GIF 制作工具能够调节的 GIF 参数也都基本一致,接下来我会以我在用的 GIF Brewery 为例,介绍我认为需要关注的参数和调节的方法。
调整起点和终点
我们在录视频时,为了保证演示内容的完整性,往往会在开始录屏之后停顿几秒,再进行操作演示。录制完成后,因为要手动结束录制过程,也会有几秒中的无用画面出现在视频里。

不要忽视了这短短几秒,把开头和结尾的无用画面裁掉不仅能让最后做出来的 GIF 图更「完美」,也能在一定程度上缩小 GIF 文件的体积。
调整图像尺寸
这个方法比较好理解,比如 iPhone XS Max 的录屏尺寸为 888x1920,如果以原比例转为 GIF 图片放在网页中展示,不仅排版样式不好看,文件体积也会很大。很多网站为了提升网页的访问速度,也为了节省服务器流量,还会限制上传图片的体积,体积太大的话图都传不上去,比如少数派对于 GIF 的体积限制为 2.5 MB。
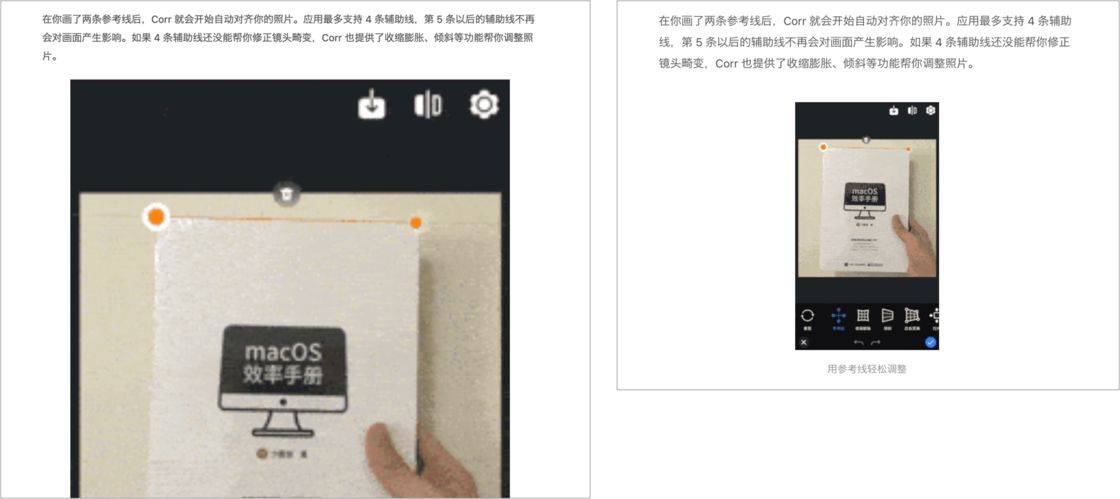
为了测试这个方法在降低 GIF 文件体积时的效果,我在 iPhone 上录制了一个时长为 11 秒的视频,用 GIF Brewery 直接转换成 GIF 之后的文件体积为 2.4 MB。接下来,我将同一份视频文件的尺寸改为 350x756,将它转换成 GIF 后的文件体积为 428KB,效果非常明显。
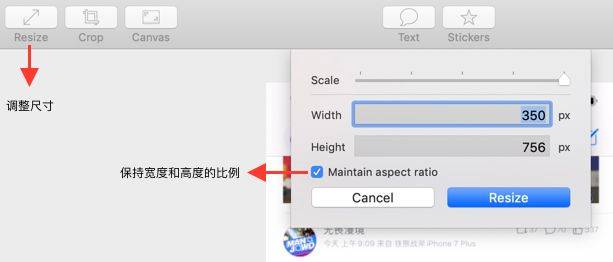
裁剪画面
我们在文章里放 GIF,很多情况是为了展示 App 的交互和具体的操作,只需要录下某个区域的操作过程就行了。不过,我不建议你在录屏前就准确地选好要录制操作步骤的屏幕区域,如果你对录制出来的图像效果不满意,只能重新录一遍。
更好的做法是先多录制一部分区域,比如整个屏幕或者整个应用窗口,之后再裁剪不要的画面,如果裁剪后的图像效果不好,你只需要撤销裁剪操作,重新选择裁剪区域就行。
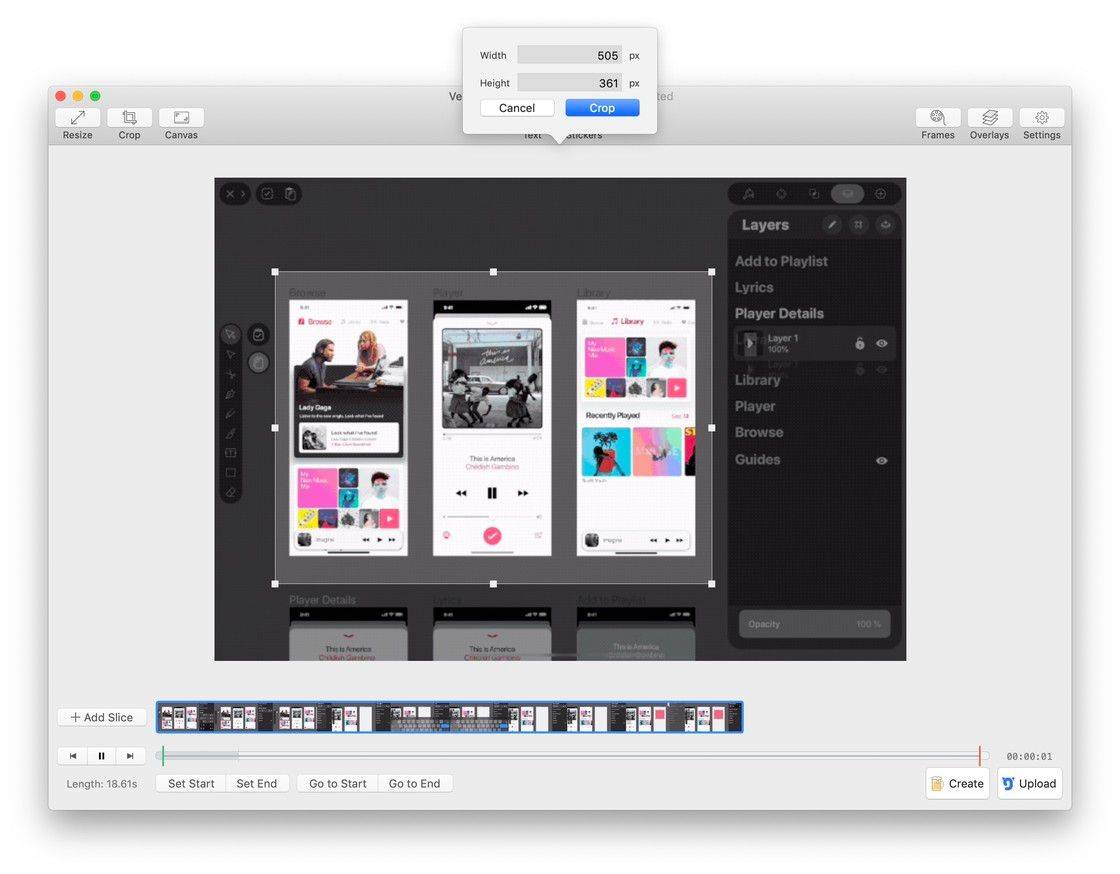
调整色彩数量
GIF 能够显示色彩的数量为 8 位,也就是说 GIF 能够显示的色彩数量只有 2^8 = 256 种。不过,由于 GIF 由多帧静态图像组成,只要不同帧之间画面的像素有变化,GIF 都会记录下这些变化,也就是说,GIF 图像的色彩变化越多,文件的体积就会越大。
因为 GIF 的作用经常是为了展示 App 的动效或操作步骤,只要让读者看懂就行,所以我们可以适当地降低 GIF 文件的色彩数量以减小 GIF 文件的体积,即使这样做在一定程度上会降低 GIF 图像的清晰度。
调整 GIF 的色彩数量时,我们可以按照色彩的位数作为参考数值进行调整,比如 4 位代表 16 种色彩、5 位代表 32 种色彩、6 位代表 64 种色彩,等等。我们可以从高位色彩数量开始逐级降低 GIF 的色彩数量,直到 GIF 文件的画质和体积达到了让你满意的程度。
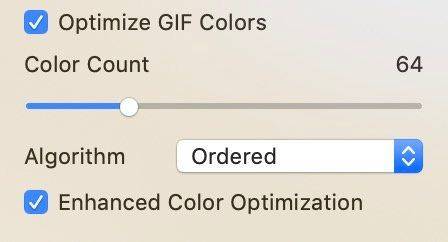
调整「帧数」和「帧延迟」
先解释一下「帧数」和「帧延迟」的概念:
- 帧数 (Frame Count):GIF 由多张静态图片组成,帧数代表了一张 GIF 图包含了多少张静态图片,帧数越多,GIF 体积就越大。
- 帧延迟1 (Frame Delay):GIF 中每一帧图像的播放时间,也就是播放一帧画面需要多少毫秒。帧延迟数值越高,GIF 的播放速度越慢,反过来,GIF 的播放速度越快。
在我用的 GIF Brewery 中,「帧延迟」的单位是毫秒,1000 毫秒 = 1 秒。我们可以先将「帧延迟」的数值换算成秒,在用帧数去计算 GIF 的帧率,计算公式为:帧率 (帧 / 秒) = 1000 / 帧延迟
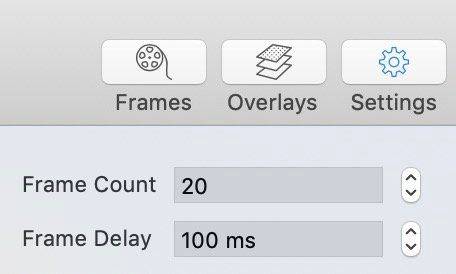
很明显,在不改变「帧延迟」的前提下,帧数越低,GIF 的播放速度就越快。因此,我们虽然可以通过降低帧数的方法减小 GIF 图的体积,但是同时也要考虑 GIF 的播放速度,让读者可以看清 GIF 图的演示过程。
虽然「帧延迟」的数值大小直接决定了帧率高低,但是「帧延迟」也不是越低越好。像我在前文所述,做 GIF 的图是为了让读者更直观地理解 App 的交互和操作方法,所以 GIF 图不是越流畅越好,只要读者能看懂就行,GIF 图播放太快反而会让读者看不清图里的内容。因此,我们可以适当地调高「帧延迟」的数值,通过牺牲一定流畅度的方法减小 GIF 图的体积。
如果你和我一样用的是 GIF Brewery,要注意的是 GIF Brewery 的默认将帧数和帧率设为了 20 帧和 100 毫秒,换算成帧率为 10 帧/ 秒。由于帧数只有 20 帧,导致了我们每次用它做出来的 GIF 播放速度都非常快。为了不用每次做 GIF 都要手动调一遍帧数和帧延迟的参数,我们可以在 GIF Brewery 的设置选项里直接更改这两个参数的默认数值。
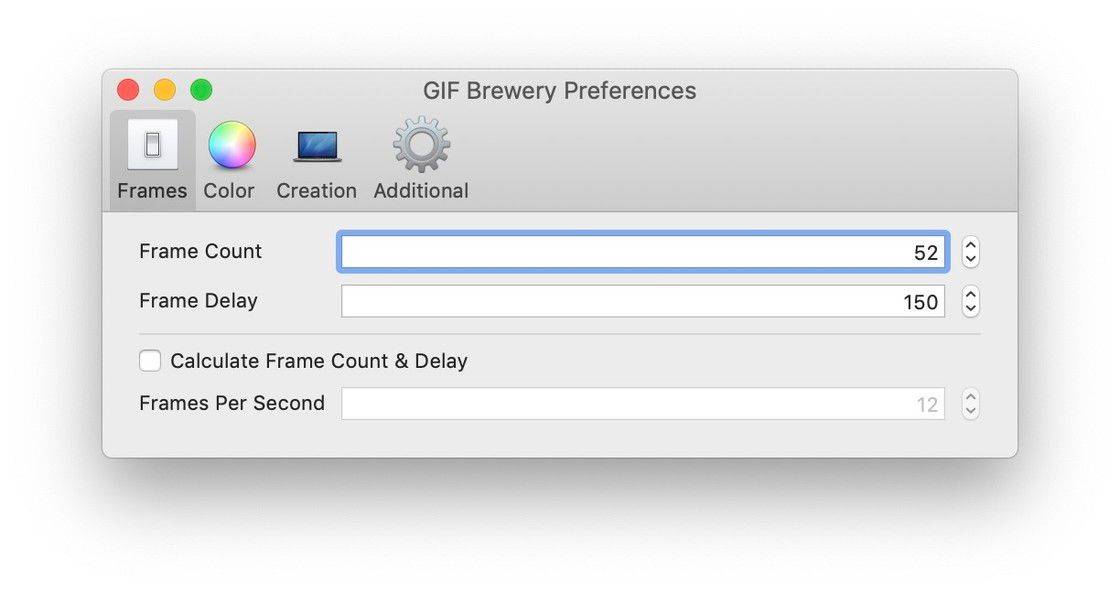
总结
以上是我在写文章、做 GIF 图的过程中总结出来的一些经验,主要目的是希望能帮你在做 GIF 图的时候,简单、快速地得到一张画质好、体积小的 GIF 动图。
除了我介绍的几种方法和工具,你也可以用 Photoshop 或者直接删除帧的方法等减小 GIF 图的体积。不过,由于这些工具和方法需要对 GIF 和工具本身有更深入的了解,因此不在本文的讨论范围之内。
本文由
Boss设计 创作,除注明转载/出处外,均为本站原创,转载前请务必署名
最后编辑时间为: 2019-09-04 22:30 星期三